Headphone Slot Not Working
Finding yourself in a situation where your headphone jack is not working? Problems with the headphone jack on smartphones aren’t as uncommon as you may think. It happens to a lot of users and can be extremely frustrating, especially for those who regularly listen to music, and so on.
I have an iMac (27-inch, Late 2013) that has a 4-pole TRRS headphone/headset combo port. On OS X any headset works nicely (e.g. The Apple iPhone headset with microphone). On Windows 7 64bit with BootCamp 5.1, the same headset on the same combo port does not work with the driver as delivered by Apple with BootCamp 5.1 (more precise: 5.1.5640. Connect your headphones. Right click on the speaker icon near clock and date (bottom right of your screen) choose playback devices. Check if headphones appear as device. Right click on a blank space in this windows and tick both show disable devices/show disconnected devices. If headphones appears. Enabled or reconnect device and set as. My headphone socket has for some reason abruptly stopped working. I used to plug 'Creature' external speakers into it as well as headphones and all worked perfectly. But just recently neither speakers nor headphones work when plugged into the socket when running Windows Media player, iTunes, or InterVideo Win DVD for Vaio, or any other program. An out-of-date or misfit audio driver can lead to the issue of laptop headphone jack not working. In that case, you do not have to go through the complexities of manually selecting and updating your laptop’s audio driver.
Read more: Best Bluetooth headsets
This post will guide you through five fixes that will, hopefully, solve the problem you are experiencing. Without any further delay, let’s get started.
1. Make sure your headphones aren’t broken
The first step when you find your headphone jack is not working is an obvious one. It’s quite possible that there’s actually nothing wrong with the headphone jack and that the headphones are the problem. You can check this out quickly just by plugging them into another device. This doesn’t necessarily have to be a smartphone. A laptop, TV, or any other device that has the 3.5 mm jack onboard will do.
Read more: How to fix a water damaged phone
If you can’t hear any audio when using your headphones with a different device, you’ve found the source of the problem. Just replace your headphones and you’re good to go. If they’re working fine with a different device, something else is to blame. Time to try out one of the other fixes listed below.
We also recommend plugging a different pair of headphones into your smartphone before moving forward. Although it’s rare, there’s still a chance that your original pair isn’t compatible with your smartphone, even if they work with other devices.
2. Check to see if the smartphone is connected to a different device via Bluetooth
If your smartphone is paired with wireless headphones, a speaker, or any other device via Bluetooth, it’s possible that the headphone jack is disabled. Normally, when you plug in your headphones, the smartphone should recognize them and everything should work as intended regardless of the Bluetooth settings. However, this isn’t necessarily always the case.
Headphone Slot Not Working Xbox One
It’s a quick and easy fix, as all you have to do is open up the settings menu on your device, find the Bluetooth option, and check to see if it’s on. In that case, the smartphone is likely paired with one of the other devices you have in your house. If that’s the problem, just turn it off, plug in your headphones, and see if that solves it. If they still don’t work, you should move on to the next solution on this list.
3. Clean the headphone jack

As you can imagine, a lot of dust, as well as lint, can make its way into the headphone jack over time. This just might be the cause of the problem, as the dirt can actually block the connection between the headphones and the jack.
The first thing you should do if your headphone jack is not working is simply take a look into the jack to see just how dirty it really is. A flashlight might come in handy for this. The next step is to try and clean it and hope that that solves the issue. There are a lot of different ways to do this, some of which work better than others. One option is simply to blow into the headphone jack, which should take care of at least some of the dust and lint that’s found inside. You can also use a can of compressed air if you have one nearby.
A great option is to use a cotton swab. Push it into the jack and swirl it around a little bit to get the dust and lint out. Be very careful when you do this, as the last thing you want to do is cause any more damage to the device. You can also damp the cotton swab with rubbing alcohol, but just make sure you don’t use too much of it.
After you’re done, look into the headphone jack again to see just how much dust and lint you were able to get out. If things look better, plug in your headphones to check if everything works as it should now.
4. Check audio settings and restart the device
There’s also a chance the problem isn’t with the jack or the headphones you’re using but has to do with the audio settings of the device. If this is the case, you’ll be able to sort it out in no time. Just open up the audio settings on your device and check the volume level as well as any other settings that might mute the sound.
Read more: How to backup your Android phone
Normally, there aren’t a lot of settings like these on a smartphone, so you should find the problem more or less right away. If there is one, that is.
If everything seems to be in order, but your headphone jack is not working, there’s another simple fix you can try which is restarting your device. This can sometimes solve loads of different smartphone-related problems and takes less than a minute to do. Just press and hold the power button, select the restart option, wait for the device to turn back on again, and then check to see if the problem still persists.
5. Time to call the repairman
If none of the fixes listed above work, it means that the problem isn’t quite as minor as hoped. If your device is still under warranty, the best thing to do is simply contact the retailer or manufacturer. Explain the problem to the company, and send it in for repair or replacement. This can take quite some time in some cases, but at least it’s free.
In case the warranty has expired you do have phone insurance. Just make a claim with your provider.
The third solution is definitely the worst one. You may have to get the device repaired by the manufacturer or someone else who knows what he or she is doing. You’ll have to open up your wallet and pay up to get it fixed, but at least you’ll be able to use the headphone jack again. Otherwise, you could just opt for a pair of wireless Bluetooth headphones, which will also solve the problem. Well, sort of.
These are some of the fixes that we hope will help you take care of a faulty headphone jack on your smartphone. If you think we have missed any, do let us know in the comments. Also feel free to share which of the solutions listed above — if any — worked best for you.
Read next:The best phones with a headphone jack
Headphone not working?
Here’s how to fix Computer not recognizing headphones in Windows
Sometimes you just want to watch a movie, listen to your favorite music on your computer, or get through an important meeting on Skype. You may, however, run into a pesky issue: headphones not detected in Windows 10 or 8. This is a commonly reported problem where users complain they cannot hear anything even though the speaker is working fine.
Luckily there are several ways to learn how to fix headphones not detected in Windows 10 – issues that are widely documented. Here are the steps you should follow:
Fix those hardware issues
Seeking to resolve Computer not recognizing headphones in Windows 8 or 10 often entails checking for potential hardware issues. Here’s a two-step fix:
- Insert your headphone into a different port, as sometimes the issue occurs because you are using a dead USB port. Plug your headphone into another port and see if it solves the problem.
- Try your headphone on another device.If this troubleshooting step doesn’t work and the problem persists, your headphone is likely the one at fault.
Set your headphone as the default playback device
Sometimes, the headphone isn’t set as the default playback device. This leads to the headphone not working problem in Windows 10 or 8. Here are the steps to set the headphone as the default device.
- Right-click on the Start button. Click Control Panel.
- Click Hardware and Sound. Select Sound.
- Look for the Playback tab, and then under it, right-click the window and select Show Disabled Devices.
- Headphones are listed there, so right-click on your headphone deice and select Enable.
- Click Set as Default. Finally, click Apply.
Change default sound format

If the default sound format isn’t correct, there will be the Headphone not working issue. Here are quick steps to change the default sound format on your desktop:
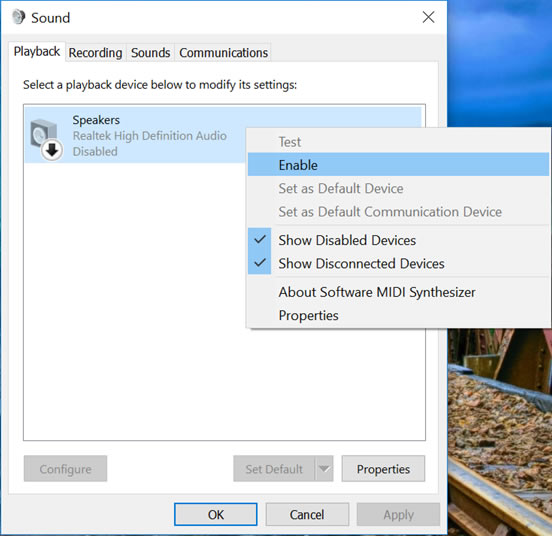
- Right-click on Start. Afterwards, click Control Panel.
- Click Hardware and Sound. Select Sound.
- Go to the Playback tab, and then double-click on your default playback device. You’ll find a thick green mark next to it.
- Switch to the Advanced tab. On the drop-down menu, you can change the default sound format.
Use the Playing Audio troubleshooter
Windows has a built-in Playing Audio troubleshooter to tackle the problem of the Computer not recognizing your headphone. Follow these key steps:
- Press the Windows logo key found on your keyboard. Type “troubleshoot” and then click on Troubleshoot once it appears.
- Click Playing Audio, and then Run the troubleshooter. Click Next.
- Choose Headphones. Click Next afterwards.
- Click No, Do not open Audio Enhancements.
- Click Play test sounds.
- If you didn’t hear a sound, click I didn’t hear anything. This will prompt Windows to reinstall the audio driver.
- Follow the instructions on the screen to continue troubleshooting.
Headphone Port Not Working Windows 7

Notes and conclusion

If these solutions on how to fix the Headphones not detected in Windows 10 issue fail to work, there’s a good likelihood that you have an audio driver that’s outdated, corrupted, or missing. Further issues like no sound at all may develop if the problem goes unnoticed.
Make it a point to always have the latest sound driver installed on your system. Auslogics Driver Updater is a safe, reliable tool to update all drivers on your PC in a single click, ensuring smooth hardware operation and preventing device issues and conflicts. It will check your computer for potential driver issues, deliver a report on missing or outdated drivers detected, and let you update them to the latest manufacturer-recommended versions in no time.
Resolve PC Issues with Driver Updater
Headphone Slot Not Working Xbox
Unstable PC performance is often caused by outdated or corrupt drivers. Auslogics Driver Updater diagnoses driver issues and lets you update old drivers all at once or one at a time to get your PC running smoother
Headphone Port Not Working Iphone
There’s a good chance that one of these handy fixes will do a good job to resolve Computer not recognizing headphones in Windows 8 or 10. Good luck and we hope everything works well on your PC from here!